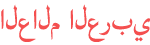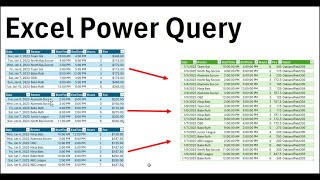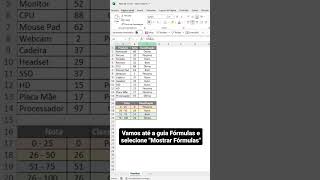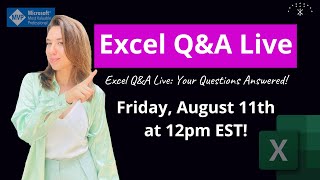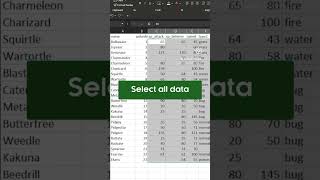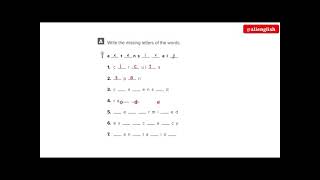Duration 12:57
Extract Outlook meeting data into Excel live. Timesheets ++
Published 11 Aug 2023
We keep our meetings on Outlook but it's often handy to get the meeting info into spreadsheet format for timesheets or other purposes. In this video, I show how you can use Excel's built-in Power Query tool to create a connection from your business Outlook or Exchange account to Excel. I show you how you can clean & transform it, to get columns for date, start time, duration, who you were meeting, and the meeting description. I show how you can create parameters for start date/end date and even create a dynamic way for people to change the email address being analysed. I also talk about credentials and security. If you do not see "Exchange" as an option in Get data, you can still get to exactly the same functionality with a few more clicks. 1. Data tab - Get data - From Other Sources - Blank Query 2. Once Power Query opens, Click on Advanced Editor (on the left) 3. Select all the text in the query and delete it (click Delete on the keyboard) 4. Paste in this code: let Source = Exchange.Contents("david@xlconsulting-asia.com") in Source 5. Swap out david@xlconsulting-asia.com for your exchange email and click "Done" 6. Continue as shown on this video. Note the email you enter must be in lowercase. If you just want the template to reuse without learning the process, you can write a comment on the video and get it from the link below. Autohighight a row based on criteria with conditional formatting: /watch/M39CsDjce5CcC Dropdown lists: /watch/sMdzLXIkKchkz Example files can be found here: www.xlconsulting-asia.com/youtube-files Power Query intro: /watch/Y7zd5_TFr7_Fd 00:00 Introduction 01:27 Get data from Outlook/Exchange to Power Query 01:43 Power Query transformations 3:40: Adding custom columns 04:52 Split to date and time 05:48 Loading to Excel 06:14 Filtering between dates 09:46 Dynamic based on email 11:34 Credentials
Category
Show more
Comments - 13