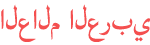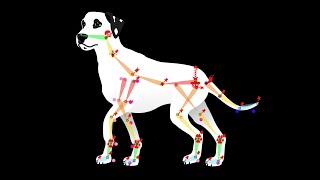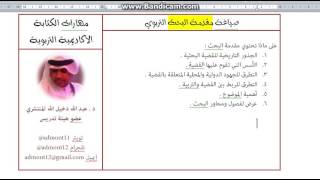Duration 3100
Animation extensions to repeat rotation in after effects
Published 13 Feb 2021
Ready to have your head spin? Let's take a look at the rotation expression for After Effects. Today I'm going to show you a few easy expressions that can make a pretty big impact in your animation workflow. Learning how to automate parts of your workflow can really pay off, especially when your client comes back with revisions. This is where expressions come into play. This will be super helpful if you want to know how to rotate multiple layers using expressions. We'll go over having a layer perpetually rotate, and then dive into how to rotate based off of a layers position! So, let's dig in and stop setting so many keyframes! Where are the rotation expressions in After Effects? To access the expression editor in After Effects click the triangular menu button on the left side of your layer. Then open the transform effects, and there we will find our rotation property. You can also select your layer and press 'R' on your keyboard if you like to use handy keyboard shortcuts. This will bring up the rotation property automatically! If you're new to expressions then let's also take a second to explain how to start writing an expression. Start by navigating to the rotation property, then locate the stop watch icon to the right of the word "rotation." Simply hold ALT and click that stop watch icon. There should now be a space to the bottom right of your layer where you can start typing. Here is where we will be placing our expressions and coding in After Effects. Now, let's get into some cool rotation expressions that you can start adding to your motion graphics workflow! Constant Rotation with Expressions One of the most useful ways to make your animation life easier is to have layers animate without much help. By using an expression we can actually have a layer rotate by itself. Not only that, but we can set how fast we would like it to rotate. First, let's start off with getting a layer to spin by using the time expression. Choose any layer you'd like to manipulate. For this example, I'll just be using a square!
Category
Show more
Comments - 4